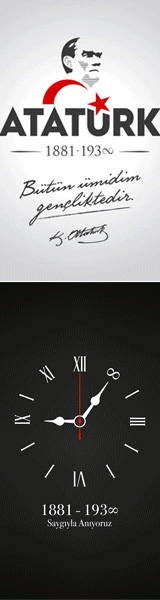InDesign'da Çalışmak İçin Temel Bilgiler
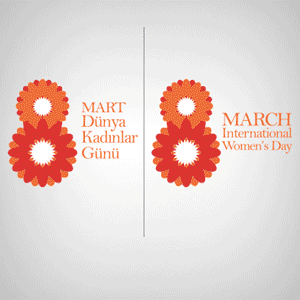
Merhaba, geçtiğimiz yazımda Adobe InDesign'da yeni sayfa oluşturmayı görmüştük, grafik tasarım derslerine şimdi de InDesign'da çalışma alanı ve temel bilgiler ile devam edeceğiz.
Adobe InDesign, reklam, baskı ve yayıncılık alanının grafik tasarımı aşamasında size üst düzey hız ve performansıyla, zaman kazandırarak, tasarım yaparken programın yaşattığı sorunlarla boğuşmak yerine yaratıcı yönünüzü ön plana çıkarma imkanını sunar.
Adobe InDesign'da tasarımcıların rahat ve seri bir şekilde çalışabilmesi için birçok esneklik ve pratiklikle donatılmıştır.
Adobe InDesign'da Tools Palette (Araç Paleti) Nasıl Kullanılır? Tasarım aşamasında ihtiyacınız olan araçların bulunduğu Tools Palette araç paletini yatay ve dikey, ya da klasik, başlangıç arayüzündeki gibi şekillerde dilediğiniz gibi şekillendirebilir, ekranda dilediğiniz yere sürükleyerek kullanabilirsiniz. Tools Palette şeklini tek sıra dikey olarak değiştirmek için, paletin üst kenar boşluğunu çift tıklayınız. Aynı yere ikinci kez çift tıkladığınızda araç paleti yatay tek sıra olarak karşınıza gelecektir. Bir kez daha çift tıklama yaptığınızda ise araç paleti klasik iki sıra şekline dönüşecektir. Tools Palette üst boşluğunu mouse sol tuşu ile basılı tutarak ekranda istediğiniz yere sürükleyip yerleştirebilirsiniz. Araç paletini gizlemek veya görüntülemek için programınızın en üst menüsünde yer alan Window > Tools yolunu kullanabilirsiniz.
Adobe InDesign'da Control Palette (Kontrol Paleti) Nasıl Kullanılır? Sayfa (Pages), katman (Layer), yazı (Text), paragraf, renkler, geçişler vb. tasarımınızda yer alacak öğelerle ilgili araçların ve komutların bulunduğu Control Palette kontrol paletini de, sol kenar boşluğu üstüne mouse sol tuşu ile basılı tutarak ekran üzerinde dilediğiniz yere sürükleyerek bırakabilirsiniz. Control Palette, sol kenarı üzerine çift tıklayarak paleti kapatabilir ya da aynı şekilde tekrar açabilirsiniz. Control Palette, komple gizlemek veya yeniden görüntülemek için programınızın en üst menüsünde yer alan Window > Control yolunu kullanabilirsiniz. Control Palette, ekranda dilediğiniz alana için üst menüden Float, alt kısma sabitlemek için Dock at Bottom, üst kısma sabitlemek için Dock at Top seçeneklerini kullanabilirsiniz.
Adobe InDesign'da Fonksiyon Paletleri ve Pencereler Nasıl Kullanılır? Adobe InDesign'da geniş ve rahat çalışma alanının oluşturulabilmesi için yapılandırılan yeni nesil düzenleme ile tüm fonksiyon palet ve pencereleri sayfa kenarlarındadır. İstediğiniz fonksiyon pencerelerini dilediğiniz palet grubu içine ekleyebilir, sırasını değiştirebilir, paletten çıkararak tekil kullanabilir, kapladığı alanın boyutunu uzatıp kısaltabilir, tüm paleti sol veya sağ sütuna dilediğiniz zaman taşıyabilirsiniz. Kısaca Adobe InDesign sayfa grafik tasarımcıların rahat ve hızlı çalışması için her türlü esnekliğe sahip olduğunu saydığımız özelliklerle bir kez daha kanıtlıyor.
Adobe InDesign ile çalışan tasarımcı dilediği gibi tüm alan ve pencereleri kendi çalışma tarzına ve kolaylığına göre düzenleme özgürlüğüne sahip olmaktadır. Kendi çalışma tarzınıza göre yaptığınız size özgün düzenlemelerinizi farklı çalışma formatlarına göre ayrı ayrı isimlerde kaydederek istediğiniz zaman çalışmanıza özel Workspace ile kolaylıkla çalışabilirsiniz. Bu işlemi gerçekleştirmek için programınızın en üst menüsünde yer alan Window > Workspace > Save Workspace yolunu izleyebilirsiniz.
Adobe InDesign'da Akıllı Kılavuzlar ve Rehber Çizgilerle Çalışmak Adobe InDesign programının en önemli özelliklerinden biri de kılavuz ve rehber çizgileridir. Sayfa üzerine yerleştirdiğiniz kılavuz çizgisini seçerek kopyalayıp yapıştırabilir, Edit > Step and Repeat ile istediğiniz aralık ve adette çoğaltabilir, aynı anda birden fazla kılavuz çizgileri mouse ile alan çizerek veya Shift tuşunu basılı tutarak seçebilir, gruplayabilir, Del veya Backspace tuşu ile alan dışına sürüklemekle uğraşmadan tek hamlede silebilirsiniz. Kılavuz çizgilerini dilediğiniz gibi renklendirebilirsiniz Layout > Ruler Guides seçtikten sonra paletteki mevcut renkleri atayabileceğiniz gibi, ayrıca Custom bölümünde kendi özel renklerinizi oluşturabilirsiniz.
Kılavuz çizgileri kilitleyebilir (Lock Guides), gizleyebilir (Hide Guides), arka plana gönderebilir (Guides in Back), veya istediğiniz ölçülerde yatay - dikey taşıyabilirsiniz (Move Guides).
Tüm dokümanlarda kullanılacak kılavuz çizgilerinin renklerini değiştirmek için programınızın en üst menüsünde yer alan Preferences > Guides & Pasteboard penceresini kullanabilirsiniz.
Adobe InDesign'da Baseline Grid (Izgaralarla) Çalışmak Simetrik çalışmalar için ızgaraları özgünce kullanabilirsiniz. Programınızın en üst menüsünde yer alan View > Grids & Guides seçimi yaptıktan sonra çıkan pencereden ızgaralarla ilgili düzenlemeleri yapabilirsiniz. Preferences > Grids seçeneklerine girerek, ızgaralarla ilgili renk, ölçü, vb ayarları düzenleyebilirsiniz.
Adobe InDesign'da Görüntü Hassasiyeti Nasıl Ayarlanır? Adobe InDesign çalışma esnasında performansınızı yükseltmek amacıyla tüm dökümanın veya dökümanınız içerisindeki nesnelerin görüntü hassasiyetini belirlemenize imkan sağlamaktadır. Başlangıç ayarlarında çalışmanız içerisindekir resimleri daha düşük çözünürlüklü olarak görürsünüz monitörünüzde ancak üst menüden View > Display Performance ya da sayfa üzerinde boş bir alana mouse sağ tuşu ile tıklanarak doğrudan Display Performance seçilerek daha görüntü hassasiyetinizi ayarlayabilirsiniz. Aynı tercihi doğrudan obje üzerine sağ tıklayarak da yapabilirsiniz.
Görüntü hassasiyeti penceresinden Fast Display seçtiğinizde resim ve illustrasyonlar gizlenmiş olur ve obje kutucuklarından oluşan alan gri olarak görüntülenir. Bu ayarda çok büyük çalışmalarda dahi sorunsuz ve seri bir şekilde çalışabilirsiniz. Typical Display seçtiğinizde ise resim ve illustrasyonlar orta kalitede görüntülenir, büyütülmesi durumunda çözünürlük düşük olduğu için görüntü bozuk algılanır. Standart çalışma hızında çalışmanızı yürütebilirsiniz. High Quality Display seçtiğiniz de, bütün görseller ve illustrasyonlar gerçek yüksek çözünürlükte ve kendi kalitesinde görüntülenir. Çalışma hızını düşürdüğü için bu seçenek sürekli tercih edilmemektedir. Allow Object - Level Display Settings işaretleyerek, dökümanınızda kullandığınız her türlü nesneyi seçerek ayrı ayrı görüntü hassasiyeti ayarlayabilirsiniz. Clear Object - Level Display Settings seçerek, objeler üzerindeki tüm görüntü hassasiyeti ayarlarını silerek başlangıç ayarına çevirebilirsiniz.
Adobe InDesign'da Döküman ve Sayfa Ayarları Nasıl Yapılır? File > New > Document seçerek yeni sayfa penceresinde tüm sayfa ayarlarını görüntüleyebilir ve düzenleyebilirsiniz. Adobe InDesign'da kendi sayfa düzeninizi oluşturarak dilediğiniz ismi vererek kaydedebilir, tekrar eden çalışmalarınızda kaydettiğiniz sayfa düzeni ayarlarınızı kullanarak yeni döküman sayfanızı otomatik olarak Document Preset bölümünden seçebilirsiniz.
Ayrıca Margins, Bleed and Slug bölümlerinde sayfanın dört ayrı kenarına tek tek farklı ölçüler girebileceğiniz gibi, tamamına aynı değerleri girmek için tek bir kutuya ölçü yazmanız yeterli. Zincir ikonununa tıkladığınızda, tek bir kutuya girmiş olduğunuz ölçü, aynı anda tüm kenarlara uygulanacaktır. Slug olarak ayrılan bölümde ise, sayfanın baskı alanı dışında kalan herhangi bir kenarına istediğiniz boyutta ilave boşluk yaratılarak, özel notlar girmeniz sağlanmaktadır. Bir önceki yazımda yeni döküman oluşturmayı ve bu alanları detaylı bir şekilde görmüştük. Takıldığınız herhangi bir noktada bir önceki yazımdan faydalanabilirsiniz.
Adobe InDesign'da Hızlı ve Kolay Sayfa Geçişleri Adobe InDesign dokümanlarında sayfadan sayfaya seri ve hızlı geçişler yapmak sıradan birşeydir. Sayfa numarasını veya şablon sayfaları açılan pencereden seçebileceğiniz gibi, yön tuşlarınız aracılığıyla ya da mouseunuzun kaydırma tuşuyla da sayfalar arasında seri ve hızlı geçiş yapabilirsiniz.
CorelDRAW isimli tabelacı programındaki vasatlıktan eser bulamazsınız InDesign'da... Her yazımda CorelDRAW'a bir parantez açıyorum mutlaka çünkü kullanıcılarına yaşattığı sıkıntılar o kadar büyük ki kullanmayanları bile olumsuz etkiler hale gelmiş bir virüs gibi adeta... Örneğin; Müşterimizin sürekli baskılarını yaptırdığı sabit bir yer var ve bizde o müşteriye sadece tasarım yapıyoruz, tasarımımızı yaptık işi baskıya gönderiyoruz 'abi cdr formatında atman lazım yoksa basamayız' bu çaresizliğin eseri olarak işi yapısına göre ya CorelDRAW'a dönüştürüyoruz formatı ya da CorelDRAW'da baştan tasarlıyoruz o işi, kullanmayana bile eziyet kısacası... Ayrıca burada şu konuya da parantez açmak istiyorum tasarım + baskı biz yapıyorsak zaten baskı için CorelDRAW formatı isteyen firmaya iş göndermiyoruz tabiki... Nedenine gelince CorelDRAW'dan çıkan bir dosyanın renk + çözünürlük kalitesi herhangi bir Adobe ürününden çıkan baskıyla kıyaslandığında ortaya çıkan sonuç tam bir facia, tabi gözünüz varsa...
Tabi Corelciler hemen sinirleniyor, arkadaşlar sinirlenmeye gerek yok, gelin Adobe ürünleriyle tanışın siz de rahat edin, ne sinir kalır ne stres... Bu görüşlerim tüm dünyanın kabul ettiği görüşler, bu yazımda sadece bazı özelliklerinden bahsettim InDesign'ın bu özelliklerin kaç tanesi CorelDRAW'da var ya da daha iyisi var mı? Daha ne demeliyim bilmiyorum ve eminimki bu yazının altında da 'bence Corel en iyisi, en profesyoneli' gibi yorumlar göreceğim...
Adobe InDesign'da Pasteboard Sayfa Kenar Boşlukları Nasıl Ayarlanır? Adobe InDesign'da dökümanınızın sağ ve solunda kalan boşlukları Pasteboard çalışma tarzınıza ve ihtiyacınıza göre büyütebilir, dikey olarak sayfalar arasında da dilediğiniz kadar boşluğu üst menüden Preferences > Guides & Pasteboard > Pasteboard Options > Minimum Vertical Offset yolunu izleyerek bırakabilirsiniz.
Adobe InDesign'da Doküman Görüntü Seçenekleri Nasıl Ayarlanır? Adobe InDesign'da hazırlamış olduğunuz çalışmanızı farklı önizleme modlarında görüntüleyebilirsiniz. Farklı önizleme modları için klavyede sadece W tuşuna bastığınızda, sayfadaki tüm kılavuz rehber çizgiler, ızgaralar, taşma alanları, not ekleme alanları vb. gizlenerek ve sayfanın baskı hali görüntülenir. Bleed seçildiğinde sayfanın taşırma payları, Slug işaretlendiğinde ise ekstra not alanları da görüntülenmiş olur. Doküman görüntüleme seçeneklerini programınızın en üst menüsünden View > Screen Mode penceresinden de gerçekleştirebilirsiniz.
Adobe InDesign'da Klavye Kısayolları Nedir, Nasıl Ayarlanır? Adobe InDesign'da gazete ve sayfa tasarımcılarının yoğun olarak kullandığı QuarkXPress programının klavye kısayollarını üst menüden Edit > Keyboard Shortcuts > Set > Shortcuts for QuarkXPress yolunu izleyerek doğrudan seçebileceğiniz gibi hizalama vb. işlemleriniz için kendi kullanımınıza uygun kısayollarda atayabilir, default olarak atanmış olan kısayolları değiştirebilir ya da silebilirsiniz.
Bir sonraki grafik tasarım dersimizde görüşmek üzere, Windows'tan olabildiğince uzak, Corel'in (matbaaları geçtim) tabelacılarda bile adının anılmadığı günleri beklerken, Macintosh ortamında, Adobe ürünleriyle, iyi çalışmalar dilerim...
Adobe InDesign, reklam, baskı ve yayıncılık alanının grafik tasarımı aşamasında size üst düzey hız ve performansıyla, zaman kazandırarak, tasarım yaparken programın yaşattığı sorunlarla boğuşmak yerine yaratıcı yönünüzü ön plana çıkarma imkanını sunar.
Adobe InDesign'da tasarımcıların rahat ve seri bir şekilde çalışabilmesi için birçok esneklik ve pratiklikle donatılmıştır.
Adobe InDesign'da Tools Palette (Araç Paleti) Nasıl Kullanılır? Tasarım aşamasında ihtiyacınız olan araçların bulunduğu Tools Palette araç paletini yatay ve dikey, ya da klasik, başlangıç arayüzündeki gibi şekillerde dilediğiniz gibi şekillendirebilir, ekranda dilediğiniz yere sürükleyerek kullanabilirsiniz. Tools Palette şeklini tek sıra dikey olarak değiştirmek için, paletin üst kenar boşluğunu çift tıklayınız. Aynı yere ikinci kez çift tıkladığınızda araç paleti yatay tek sıra olarak karşınıza gelecektir. Bir kez daha çift tıklama yaptığınızda ise araç paleti klasik iki sıra şekline dönüşecektir. Tools Palette üst boşluğunu mouse sol tuşu ile basılı tutarak ekranda istediğiniz yere sürükleyip yerleştirebilirsiniz. Araç paletini gizlemek veya görüntülemek için programınızın en üst menüsünde yer alan Window > Tools yolunu kullanabilirsiniz.
Adobe InDesign'da Control Palette (Kontrol Paleti) Nasıl Kullanılır? Sayfa (Pages), katman (Layer), yazı (Text), paragraf, renkler, geçişler vb. tasarımınızda yer alacak öğelerle ilgili araçların ve komutların bulunduğu Control Palette kontrol paletini de, sol kenar boşluğu üstüne mouse sol tuşu ile basılı tutarak ekran üzerinde dilediğiniz yere sürükleyerek bırakabilirsiniz. Control Palette, sol kenarı üzerine çift tıklayarak paleti kapatabilir ya da aynı şekilde tekrar açabilirsiniz. Control Palette, komple gizlemek veya yeniden görüntülemek için programınızın en üst menüsünde yer alan Window > Control yolunu kullanabilirsiniz. Control Palette, ekranda dilediğiniz alana için üst menüden Float, alt kısma sabitlemek için Dock at Bottom, üst kısma sabitlemek için Dock at Top seçeneklerini kullanabilirsiniz.
Adobe InDesign'da Fonksiyon Paletleri ve Pencereler Nasıl Kullanılır? Adobe InDesign'da geniş ve rahat çalışma alanının oluşturulabilmesi için yapılandırılan yeni nesil düzenleme ile tüm fonksiyon palet ve pencereleri sayfa kenarlarındadır. İstediğiniz fonksiyon pencerelerini dilediğiniz palet grubu içine ekleyebilir, sırasını değiştirebilir, paletten çıkararak tekil kullanabilir, kapladığı alanın boyutunu uzatıp kısaltabilir, tüm paleti sol veya sağ sütuna dilediğiniz zaman taşıyabilirsiniz. Kısaca Adobe InDesign sayfa grafik tasarımcıların rahat ve hızlı çalışması için her türlü esnekliğe sahip olduğunu saydığımız özelliklerle bir kez daha kanıtlıyor.
Adobe InDesign ile çalışan tasarımcı dilediği gibi tüm alan ve pencereleri kendi çalışma tarzına ve kolaylığına göre düzenleme özgürlüğüne sahip olmaktadır. Kendi çalışma tarzınıza göre yaptığınız size özgün düzenlemelerinizi farklı çalışma formatlarına göre ayrı ayrı isimlerde kaydederek istediğiniz zaman çalışmanıza özel Workspace ile kolaylıkla çalışabilirsiniz. Bu işlemi gerçekleştirmek için programınızın en üst menüsünde yer alan Window > Workspace > Save Workspace yolunu izleyebilirsiniz.
Adobe InDesign'da Akıllı Kılavuzlar ve Rehber Çizgilerle Çalışmak Adobe InDesign programının en önemli özelliklerinden biri de kılavuz ve rehber çizgileridir. Sayfa üzerine yerleştirdiğiniz kılavuz çizgisini seçerek kopyalayıp yapıştırabilir, Edit > Step and Repeat ile istediğiniz aralık ve adette çoğaltabilir, aynı anda birden fazla kılavuz çizgileri mouse ile alan çizerek veya Shift tuşunu basılı tutarak seçebilir, gruplayabilir, Del veya Backspace tuşu ile alan dışına sürüklemekle uğraşmadan tek hamlede silebilirsiniz. Kılavuz çizgilerini dilediğiniz gibi renklendirebilirsiniz Layout > Ruler Guides seçtikten sonra paletteki mevcut renkleri atayabileceğiniz gibi, ayrıca Custom bölümünde kendi özel renklerinizi oluşturabilirsiniz.
Kılavuz çizgileri kilitleyebilir (Lock Guides), gizleyebilir (Hide Guides), arka plana gönderebilir (Guides in Back), veya istediğiniz ölçülerde yatay - dikey taşıyabilirsiniz (Move Guides).
Tüm dokümanlarda kullanılacak kılavuz çizgilerinin renklerini değiştirmek için programınızın en üst menüsünde yer alan Preferences > Guides & Pasteboard penceresini kullanabilirsiniz.
Adobe InDesign'da Baseline Grid (Izgaralarla) Çalışmak Simetrik çalışmalar için ızgaraları özgünce kullanabilirsiniz. Programınızın en üst menüsünde yer alan View > Grids & Guides seçimi yaptıktan sonra çıkan pencereden ızgaralarla ilgili düzenlemeleri yapabilirsiniz. Preferences > Grids seçeneklerine girerek, ızgaralarla ilgili renk, ölçü, vb ayarları düzenleyebilirsiniz.
Adobe InDesign'da Görüntü Hassasiyeti Nasıl Ayarlanır? Adobe InDesign çalışma esnasında performansınızı yükseltmek amacıyla tüm dökümanın veya dökümanınız içerisindeki nesnelerin görüntü hassasiyetini belirlemenize imkan sağlamaktadır. Başlangıç ayarlarında çalışmanız içerisindekir resimleri daha düşük çözünürlüklü olarak görürsünüz monitörünüzde ancak üst menüden View > Display Performance ya da sayfa üzerinde boş bir alana mouse sağ tuşu ile tıklanarak doğrudan Display Performance seçilerek daha görüntü hassasiyetinizi ayarlayabilirsiniz. Aynı tercihi doğrudan obje üzerine sağ tıklayarak da yapabilirsiniz.
Görüntü hassasiyeti penceresinden Fast Display seçtiğinizde resim ve illustrasyonlar gizlenmiş olur ve obje kutucuklarından oluşan alan gri olarak görüntülenir. Bu ayarda çok büyük çalışmalarda dahi sorunsuz ve seri bir şekilde çalışabilirsiniz. Typical Display seçtiğinizde ise resim ve illustrasyonlar orta kalitede görüntülenir, büyütülmesi durumunda çözünürlük düşük olduğu için görüntü bozuk algılanır. Standart çalışma hızında çalışmanızı yürütebilirsiniz. High Quality Display seçtiğiniz de, bütün görseller ve illustrasyonlar gerçek yüksek çözünürlükte ve kendi kalitesinde görüntülenir. Çalışma hızını düşürdüğü için bu seçenek sürekli tercih edilmemektedir. Allow Object - Level Display Settings işaretleyerek, dökümanınızda kullandığınız her türlü nesneyi seçerek ayrı ayrı görüntü hassasiyeti ayarlayabilirsiniz. Clear Object - Level Display Settings seçerek, objeler üzerindeki tüm görüntü hassasiyeti ayarlarını silerek başlangıç ayarına çevirebilirsiniz.
Adobe InDesign'da Döküman ve Sayfa Ayarları Nasıl Yapılır? File > New > Document seçerek yeni sayfa penceresinde tüm sayfa ayarlarını görüntüleyebilir ve düzenleyebilirsiniz. Adobe InDesign'da kendi sayfa düzeninizi oluşturarak dilediğiniz ismi vererek kaydedebilir, tekrar eden çalışmalarınızda kaydettiğiniz sayfa düzeni ayarlarınızı kullanarak yeni döküman sayfanızı otomatik olarak Document Preset bölümünden seçebilirsiniz.
Ayrıca Margins, Bleed and Slug bölümlerinde sayfanın dört ayrı kenarına tek tek farklı ölçüler girebileceğiniz gibi, tamamına aynı değerleri girmek için tek bir kutuya ölçü yazmanız yeterli. Zincir ikonununa tıkladığınızda, tek bir kutuya girmiş olduğunuz ölçü, aynı anda tüm kenarlara uygulanacaktır. Slug olarak ayrılan bölümde ise, sayfanın baskı alanı dışında kalan herhangi bir kenarına istediğiniz boyutta ilave boşluk yaratılarak, özel notlar girmeniz sağlanmaktadır. Bir önceki yazımda yeni döküman oluşturmayı ve bu alanları detaylı bir şekilde görmüştük. Takıldığınız herhangi bir noktada bir önceki yazımdan faydalanabilirsiniz.
Adobe InDesign'da Hızlı ve Kolay Sayfa Geçişleri Adobe InDesign dokümanlarında sayfadan sayfaya seri ve hızlı geçişler yapmak sıradan birşeydir. Sayfa numarasını veya şablon sayfaları açılan pencereden seçebileceğiniz gibi, yön tuşlarınız aracılığıyla ya da mouseunuzun kaydırma tuşuyla da sayfalar arasında seri ve hızlı geçiş yapabilirsiniz.
CorelDRAW isimli tabelacı programındaki vasatlıktan eser bulamazsınız InDesign'da... Her yazımda CorelDRAW'a bir parantez açıyorum mutlaka çünkü kullanıcılarına yaşattığı sıkıntılar o kadar büyük ki kullanmayanları bile olumsuz etkiler hale gelmiş bir virüs gibi adeta... Örneğin; Müşterimizin sürekli baskılarını yaptırdığı sabit bir yer var ve bizde o müşteriye sadece tasarım yapıyoruz, tasarımımızı yaptık işi baskıya gönderiyoruz 'abi cdr formatında atman lazım yoksa basamayız' bu çaresizliğin eseri olarak işi yapısına göre ya CorelDRAW'a dönüştürüyoruz formatı ya da CorelDRAW'da baştan tasarlıyoruz o işi, kullanmayana bile eziyet kısacası... Ayrıca burada şu konuya da parantez açmak istiyorum tasarım + baskı biz yapıyorsak zaten baskı için CorelDRAW formatı isteyen firmaya iş göndermiyoruz tabiki... Nedenine gelince CorelDRAW'dan çıkan bir dosyanın renk + çözünürlük kalitesi herhangi bir Adobe ürününden çıkan baskıyla kıyaslandığında ortaya çıkan sonuç tam bir facia, tabi gözünüz varsa...
Tabi Corelciler hemen sinirleniyor, arkadaşlar sinirlenmeye gerek yok, gelin Adobe ürünleriyle tanışın siz de rahat edin, ne sinir kalır ne stres... Bu görüşlerim tüm dünyanın kabul ettiği görüşler, bu yazımda sadece bazı özelliklerinden bahsettim InDesign'ın bu özelliklerin kaç tanesi CorelDRAW'da var ya da daha iyisi var mı? Daha ne demeliyim bilmiyorum ve eminimki bu yazının altında da 'bence Corel en iyisi, en profesyoneli' gibi yorumlar göreceğim...
Adobe InDesign'da Pasteboard Sayfa Kenar Boşlukları Nasıl Ayarlanır? Adobe InDesign'da dökümanınızın sağ ve solunda kalan boşlukları Pasteboard çalışma tarzınıza ve ihtiyacınıza göre büyütebilir, dikey olarak sayfalar arasında da dilediğiniz kadar boşluğu üst menüden Preferences > Guides & Pasteboard > Pasteboard Options > Minimum Vertical Offset yolunu izleyerek bırakabilirsiniz.
Adobe InDesign'da Doküman Görüntü Seçenekleri Nasıl Ayarlanır? Adobe InDesign'da hazırlamış olduğunuz çalışmanızı farklı önizleme modlarında görüntüleyebilirsiniz. Farklı önizleme modları için klavyede sadece W tuşuna bastığınızda, sayfadaki tüm kılavuz rehber çizgiler, ızgaralar, taşma alanları, not ekleme alanları vb. gizlenerek ve sayfanın baskı hali görüntülenir. Bleed seçildiğinde sayfanın taşırma payları, Slug işaretlendiğinde ise ekstra not alanları da görüntülenmiş olur. Doküman görüntüleme seçeneklerini programınızın en üst menüsünden View > Screen Mode penceresinden de gerçekleştirebilirsiniz.
Adobe InDesign'da Klavye Kısayolları Nedir, Nasıl Ayarlanır? Adobe InDesign'da gazete ve sayfa tasarımcılarının yoğun olarak kullandığı QuarkXPress programının klavye kısayollarını üst menüden Edit > Keyboard Shortcuts > Set > Shortcuts for QuarkXPress yolunu izleyerek doğrudan seçebileceğiniz gibi hizalama vb. işlemleriniz için kendi kullanımınıza uygun kısayollarda atayabilir, default olarak atanmış olan kısayolları değiştirebilir ya da silebilirsiniz.
Bir sonraki grafik tasarım dersimizde görüşmek üzere, Windows'tan olabildiğince uzak, Corel'in (matbaaları geçtim) tabelacılarda bile adının anılmadığı günleri beklerken, Macintosh ortamında, Adobe ürünleriyle, iyi çalışmalar dilerim...
Yeni Yorum Gönder
Girgin Reklam
yıllardır çalıştığı programa adapte olmuş kısayollarını öğrenmiş öğrenirkende sıkılmamış mesleğine programdan dolayı daha büyük bir şevkle sarılmış öğrendikleriyle yetinmemiş sürekli kendini geliştirmiş fırçadan gelme bir tabelacıyım yaklaşık 30 yılı devirdim Yusuf bey Corel Draw ilk çıktığından bu yana benim için hep umut oldu ilk anımıda belirteyim isterseniz 95 yılında Plotterlar Türkiyede boy göstermeye başladı tabii fırçadan geldiğim için ilk tepki bulunduğum ilçede benden geldi peki nereye kadardı bu tepkim hemen kendime çeki düzen verdim eğer bunu diğer tabelacılar başarıyorsa bende başarırım mantığıyla start verdim ve ilk o yıllar tanıştım birde corel öğrenme kitabı aldım tabii plotter herşeyi çözmüyordu kesim programıda sanırım dungle ile çalışan sigmate programıydı (ipucu sigmate corel formatını tanıyan bir programdı) o günden bu günlere coreldraw sayesinde gelmiş birisi olarak CorelDRAW formatı isteyen firmaya iş göndermiyoruz tabiki... Nedenine gelince CorelDRAW'dan çıkan
Ahmet Mete
Sayın Yusuf Tercan Öncelikle merhaba. Yazınızı açıkca büyük bir üzüntü ile okudum. Sosyoloji kelimesini bilirsiniz. Herkes aynı renk elbise giyseydi, toplum olmazdı. Şu an bakış açınız, herkese aynı elbiseyi giydirmekten başka birşey değil. Bizi biz yapanda, farklı olmamız, özgür irademiz, düşüncelerimizdir. Yazınızdan da anladığım kadarıyla büyük bir Amerikan hayranlığının sizde ileri bir seviyede olduğunu görüyorum. Açıklamalarım sadece bir grafiker değil, bir psikoloji ve sosyolog olarak. Kelimelerinizden de vurgulamak istediklerim; "Ayrıca burada şu konuya da parantez açmak istiyorum tasarım + baskı biz yapıyorsak zaten baskı için CorelDRAW formatı isteyen firmaya iş göndermiyoruz tabiki... Nedenine gelince CorelDRAW'dan çıkan bir dosyanın renk + çözünürlük kalitesi herhangi bir Adobe ürününden çıkan baskıyla kıyaslandığında ortaya çıkan sonuç tam bir facia, tabi gözünüz varsa... " Bu metninize anlam verdiğim, yeni mezun ve elma tutkunu bir grafiker oluşunuz. Sanırım siz atl
grafik ts
bende yorumunu okuyayım dedim bence taraflı olması yanısra ilkokul düzeyinde makale değlde mak... düzeyinin altında siteyi yönetimi lütfen kaliteyi koruyalım. eğitim anlamınta takip edip, tabikide yorumlar eşliğinde birikimleriii paylaşım yapabilme olağanı sağlayacaktım ki taki copy paste yazı ile ukala yazı adeta şaşırdım. eğitim şart şarttt....
designerrr
Corell e bu kadar laf attığına göre seninde geçmişinde bir corel maceran ve ekmek yemişliğin var.. çok çabuk geçmişini kirleten adamdan hayır gelmez..
Yusuf Tercan
Oğuzhancım Adobe ürünlerini "çok iyi" kullanabilseydin bir tek Corel'de yapabileceğini / yapabildiğini sanmazdın.
oğuzhan gürcü
bi tabelacı olarak adobe ürünlerini çok iyi kullanabiliyorum ama 1 metre çalışmaları sadece corelde yapabiliyorum buna ne diyeceksin bay çok bilmiş :)
@iillustra
CDraw ile ilgili paragrafın altına imzamı atarım :)) Yazı için teşekkürler.
Müjdat sayar
ELLERİNE SAGLIK HOCAM TAKİBİNİZDETYİM
Toplam İndirilme Sayısı
00000000
Kullanıcı Girişi
Köşe Yazarları

- Gonca Yıldız
- Grafik Tasarımcı, Fotoğrafçı
- twitter.com/goncayldz
- Yazarın Tüm Yazıları

- Büşra Dirliksoy
- Desinatör
- twitter.com/busradirliksoy
- Yazarın Tüm Yazıları

- Zühal Özel
- Web Editör
- twitter.com/zhlozel
- Yazarın Tüm Yazıları

- Gözde Özel
- Reklamcı
- twitter.com/gzdeozel
- Yazarın Tüm Yazıları

- Nazlı Şensöz
- Grafik Tasarımcı
- twitter.com/nazlisnsz
- Yazarın Tüm Yazıları