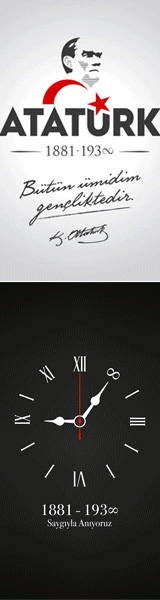Dragan Efekti Nedir, Nasıl Yapılır?
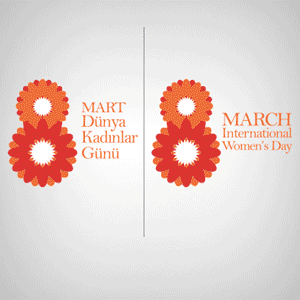
Andrzej Dragan kimdir, Dragan efekti nasıl yapılır? Pek çok fotoğrafçı tarafından bilinmesede sevdiğim bir efekt olan Dragan efekti adını yaratıcısı olan Andrzej Dragan'dan almış ve Photoshop severlere sunulmustur. Andrzej Dragan bu efektin nasıl yapıldığını açıklamak istemese de sırrı ortaya çıkmıştır.
 Peki kimdir bu Andrzej Dragan? 1978 Polonya doğumlu ödüllü bir kuantum fizikçisidir. Aynı zamanda ödüllü bir müzisyendir. Hayatı boyunca üstün başarı grafiğine sahip olmakla birlikte esasında fotoğraf çekmeyi sevmediğini ve ayda bir fotoğraf çektigini söylediği gibi fotoğrafın bir ruhu olduğuna inanırdı. Fotografçılıkta taklit etmek yerine kendinize has bir özellik yaratmanız gerektiği düşüncesini savunurdu. Dolayısıyla kendiside bu düşüncesinden yola çıkarak, kendi adını verdiği Dragan Efekti'ni yarattı. Andrzej fotoğrafçılıkta günümüze gelen bir karanlık oda tekniği olan, uygulaması ustalık isteyen ışıkla boyama tekniğini dijital ortama taşımıştır.
Peki kimdir bu Andrzej Dragan? 1978 Polonya doğumlu ödüllü bir kuantum fizikçisidir. Aynı zamanda ödüllü bir müzisyendir. Hayatı boyunca üstün başarı grafiğine sahip olmakla birlikte esasında fotoğraf çekmeyi sevmediğini ve ayda bir fotoğraf çektigini söylediği gibi fotoğrafın bir ruhu olduğuna inanırdı. Fotografçılıkta taklit etmek yerine kendinize has bir özellik yaratmanız gerektiği düşüncesini savunurdu. Dolayısıyla kendiside bu düşüncesinden yola çıkarak, kendi adını verdiği Dragan Efekti'ni yarattı. Andrzej fotoğrafçılıkta günümüze gelen bir karanlık oda tekniği olan, uygulaması ustalık isteyen ışıkla boyama tekniğini dijital ortama taşımıştır.
Özellikle portre fotoğraflarda etkili olan Dragan Efekti'ni gelin bizde yapmaya çalışalım...
Dragan efekti nasıl yapılır? Bahsedecegim ayarları temel Photoshop bilginizin var olduğunu varsayarak uygulamaya devam ediyorum.
1. İlk yapmamız gereken, efekti uygulamak istediğimiz fotoğrafı açmak. Bunu Open sekmesinden yapıyoruz. Bu arada Photoshop’ u İngilizce olarak kullanmanızı öneririm.
2. Layerımızın üzerine tıklayarak Duplicate Layer yapıyoruz.
3. Image menüsüne geçerek, Adjustements sekmesinden Highlight / Shadow'u açalım. Açılan Highlight penceresinden Amount ‘u ve Show more diyerek yine bu sekmedeki Tonal Width’i %50 değerine getirelim.
4. Tekrar Layer menüsüne dönelim ve layerımız üzerinde sağ tık ile Flatten Image yaparak layerları (katmanları) birleştirelim.
5. Image menüsünden Adjustments sekmesine ve buradan Levels ayarlarına ulaşalım. Gerekli düzenlemeleri ( isteğinize bağlı olarak) yapalım.
6.Yine Image menüsünden Adjustments sekmesine,buradan Brightness- Contrast penceresinden kontrastı arttıralım. Bu işlemi daha pek çok kez yapacağız.
7. En başta yaptığımız gibi layerımızın üzerine tıklayarak Duplicate Layer yapalım.
8. Bu noktada Image menüsünden Adjustments sekmesine gelelim ve Desaturate ayarına tıklayalım.
9. Yine Image menüsünden Adjustments sekmesine,buradan Brightness- Contrast penceresinden kontrastı arttıralım.
10. Bu işlemlerin ardından fotoğrafımızı siyah – beyaz yapmalıyız. Bunun için Ctrl + i kısa yolunu kullanalım.
11. Filter menüsüne geçelim. Blur sekmesinden Gaussian Blur penceresini açalım ve değeri %60 değerine getirelim.
12. Layers penceresinden normal olarak görünen Blend Mode ayarını Overlay yapalım.
13. Yine Layers penceresinden Opacity ’yi %30 değerine düşürelim.
14. Tekrar Layer menüsüne dönelim ve layerımız üzerinde sağ tık ile Flatten Image yaparak layerları birleştirelim.
15. Yine layerımızın üzerine sağ tıklayarak Duplicate Layer yapalım.
16. Tools çubuğundan Burn Tool aracını seçerek ve ince bir fırça ile gölge kısımları koyulaştıralım.
17. Tekrar tool çubuğundan Dodge Tool aracı ile açık tondaki yerleri daha da açalım. (İsteğimiz doğrultusunda)
18. Layer menüsüne dönelim ve layerımız üzerinde sağ tık ile Flatten Image yaparak layerları birleştirelim.
19. Yine layerımızın üzerine sağ tıklayarak Duplicate Layer yapalım.
20. Image menüsünden Adjustements sekmesine ve buradan da Hue/Saturation penceresini geçelim. Açılan pencerenin sağ alt köşesindeki Colorize kutucuğuna tıklayalım. Böylece değerleri arttırmış oluyoruz.
21. Bu penceredeki ayarlar ile oynayarak fotoğrafımızı sepya tonuna yakın bir tona getirmeye çalışalım.
22. Daha sonra layers penceresinden normal olarak görünen blend mode ayarını soft light yapalım.
23. Yine Layers penceresinden Opacity ‘yi % 70 değerine düşürelim.
24. Yine Image menüsünden Adjustments sekmesine,buradan Brightness- Contrast penceresinden kontrastı arttıralım.
25. Tekrar Layer menüsüne dönelim ve layerımız üzerinde sağ tık ile Flatten Image yaparak layerları birleştirelim.
 26. Image menüsünden Adjustments sekmesinden ve buradan da Hue / Saturation penceresini açalım. Açılan pencerede Saturation ‘ ı %40 değerine getirelim.
26. Image menüsünden Adjustments sekmesinden ve buradan da Hue / Saturation penceresini açalım. Açılan pencerede Saturation ‘ ı %40 değerine getirelim.
27. Yine layerımızın üzerine sağ tıklayarak Duplicate Layer yapalım.
28. Image menüsünden Adjustments sekmesine ve buradan da Variations ayarına gelelim. Açılan pencerede fotoğrafı darker ayarı ile biraz daha koyu hale getirelim.
29. Layer penceresinden Hue ayarını yapalım.
30. Şuanda ise üst araç çubuğundan layer menüsüne gelerek new fill layer ve oradan da solid color yaparak bir layer açalım. (Black'de bırakıyoruz.)
31. Layer penceresinden opacity ’yi % 60 değerine getirelim.
32. Tools çubuğundan Brush'ı seçerek ve değerini de %60’ a getirelim. Amacımız fotoğrafımızda yüz bölgesindeki ışığı ayarlamaktır.
33. Koyu fotoğrafımızın içinden çıkarmak istediğimiz bölümde gezdirelim ve portremizi ortaya çıkaralım.
34. Tekrar Layer menüsüne dönelim ve layerımız üzerinde sağ tık ile Flatten Image yaparak layerlarımızı birleştirelim.
35. Layerımızın üzerine sağ tıklayarak Duplicate Layer yapalım.
36. Filter menüsünden Blur sekmesine ve buradan Gaussian Blur %60 değerine getirelim.
37. Tools çubuğundan Eraser ’ı seçerek fotoğraf üzerinde istediğimiz etkiyi elde edene kadar gezdirelim. Etkilerini farkedeceksiniz.
38. Tekrar Layer menüsüne dönelim ve layerımız üzerinde sağ tık ile Flatten Image yaparak layerlarımızı birleştirelim.
İyi çalışmalar...
 Peki kimdir bu Andrzej Dragan? 1978 Polonya doğumlu ödüllü bir kuantum fizikçisidir. Aynı zamanda ödüllü bir müzisyendir. Hayatı boyunca üstün başarı grafiğine sahip olmakla birlikte esasında fotoğraf çekmeyi sevmediğini ve ayda bir fotoğraf çektigini söylediği gibi fotoğrafın bir ruhu olduğuna inanırdı. Fotografçılıkta taklit etmek yerine kendinize has bir özellik yaratmanız gerektiği düşüncesini savunurdu. Dolayısıyla kendiside bu düşüncesinden yola çıkarak, kendi adını verdiği Dragan Efekti'ni yarattı. Andrzej fotoğrafçılıkta günümüze gelen bir karanlık oda tekniği olan, uygulaması ustalık isteyen ışıkla boyama tekniğini dijital ortama taşımıştır.
Peki kimdir bu Andrzej Dragan? 1978 Polonya doğumlu ödüllü bir kuantum fizikçisidir. Aynı zamanda ödüllü bir müzisyendir. Hayatı boyunca üstün başarı grafiğine sahip olmakla birlikte esasında fotoğraf çekmeyi sevmediğini ve ayda bir fotoğraf çektigini söylediği gibi fotoğrafın bir ruhu olduğuna inanırdı. Fotografçılıkta taklit etmek yerine kendinize has bir özellik yaratmanız gerektiği düşüncesini savunurdu. Dolayısıyla kendiside bu düşüncesinden yola çıkarak, kendi adını verdiği Dragan Efekti'ni yarattı. Andrzej fotoğrafçılıkta günümüze gelen bir karanlık oda tekniği olan, uygulaması ustalık isteyen ışıkla boyama tekniğini dijital ortama taşımıştır. Özellikle portre fotoğraflarda etkili olan Dragan Efekti'ni gelin bizde yapmaya çalışalım...
Dragan efekti nasıl yapılır? Bahsedecegim ayarları temel Photoshop bilginizin var olduğunu varsayarak uygulamaya devam ediyorum.
1. İlk yapmamız gereken, efekti uygulamak istediğimiz fotoğrafı açmak. Bunu Open sekmesinden yapıyoruz. Bu arada Photoshop’ u İngilizce olarak kullanmanızı öneririm.
2. Layerımızın üzerine tıklayarak Duplicate Layer yapıyoruz.
3. Image menüsüne geçerek, Adjustements sekmesinden Highlight / Shadow'u açalım. Açılan Highlight penceresinden Amount ‘u ve Show more diyerek yine bu sekmedeki Tonal Width’i %50 değerine getirelim.
4. Tekrar Layer menüsüne dönelim ve layerımız üzerinde sağ tık ile Flatten Image yaparak layerları (katmanları) birleştirelim.
5. Image menüsünden Adjustments sekmesine ve buradan Levels ayarlarına ulaşalım. Gerekli düzenlemeleri ( isteğinize bağlı olarak) yapalım.
6.Yine Image menüsünden Adjustments sekmesine,buradan Brightness- Contrast penceresinden kontrastı arttıralım. Bu işlemi daha pek çok kez yapacağız.
7. En başta yaptığımız gibi layerımızın üzerine tıklayarak Duplicate Layer yapalım.
8. Bu noktada Image menüsünden Adjustments sekmesine gelelim ve Desaturate ayarına tıklayalım.
9. Yine Image menüsünden Adjustments sekmesine,buradan Brightness- Contrast penceresinden kontrastı arttıralım.
10. Bu işlemlerin ardından fotoğrafımızı siyah – beyaz yapmalıyız. Bunun için Ctrl + i kısa yolunu kullanalım.
11. Filter menüsüne geçelim. Blur sekmesinden Gaussian Blur penceresini açalım ve değeri %60 değerine getirelim.
12. Layers penceresinden normal olarak görünen Blend Mode ayarını Overlay yapalım.
13. Yine Layers penceresinden Opacity ’yi %30 değerine düşürelim.
14. Tekrar Layer menüsüne dönelim ve layerımız üzerinde sağ tık ile Flatten Image yaparak layerları birleştirelim.
15. Yine layerımızın üzerine sağ tıklayarak Duplicate Layer yapalım.
16. Tools çubuğundan Burn Tool aracını seçerek ve ince bir fırça ile gölge kısımları koyulaştıralım.
17. Tekrar tool çubuğundan Dodge Tool aracı ile açık tondaki yerleri daha da açalım. (İsteğimiz doğrultusunda)
18. Layer menüsüne dönelim ve layerımız üzerinde sağ tık ile Flatten Image yaparak layerları birleştirelim.
19. Yine layerımızın üzerine sağ tıklayarak Duplicate Layer yapalım.
20. Image menüsünden Adjustements sekmesine ve buradan da Hue/Saturation penceresini geçelim. Açılan pencerenin sağ alt köşesindeki Colorize kutucuğuna tıklayalım. Böylece değerleri arttırmış oluyoruz.
21. Bu penceredeki ayarlar ile oynayarak fotoğrafımızı sepya tonuna yakın bir tona getirmeye çalışalım.
22. Daha sonra layers penceresinden normal olarak görünen blend mode ayarını soft light yapalım.
23. Yine Layers penceresinden Opacity ‘yi % 70 değerine düşürelim.
24. Yine Image menüsünden Adjustments sekmesine,buradan Brightness- Contrast penceresinden kontrastı arttıralım.
25. Tekrar Layer menüsüne dönelim ve layerımız üzerinde sağ tık ile Flatten Image yaparak layerları birleştirelim.
 26. Image menüsünden Adjustments sekmesinden ve buradan da Hue / Saturation penceresini açalım. Açılan pencerede Saturation ‘ ı %40 değerine getirelim.
26. Image menüsünden Adjustments sekmesinden ve buradan da Hue / Saturation penceresini açalım. Açılan pencerede Saturation ‘ ı %40 değerine getirelim. 27. Yine layerımızın üzerine sağ tıklayarak Duplicate Layer yapalım.
28. Image menüsünden Adjustments sekmesine ve buradan da Variations ayarına gelelim. Açılan pencerede fotoğrafı darker ayarı ile biraz daha koyu hale getirelim.
29. Layer penceresinden Hue ayarını yapalım.
30. Şuanda ise üst araç çubuğundan layer menüsüne gelerek new fill layer ve oradan da solid color yaparak bir layer açalım. (Black'de bırakıyoruz.)
31. Layer penceresinden opacity ’yi % 60 değerine getirelim.
32. Tools çubuğundan Brush'ı seçerek ve değerini de %60’ a getirelim. Amacımız fotoğrafımızda yüz bölgesindeki ışığı ayarlamaktır.
33. Koyu fotoğrafımızın içinden çıkarmak istediğimiz bölümde gezdirelim ve portremizi ortaya çıkaralım.
34. Tekrar Layer menüsüne dönelim ve layerımız üzerinde sağ tık ile Flatten Image yaparak layerlarımızı birleştirelim.
35. Layerımızın üzerine sağ tıklayarak Duplicate Layer yapalım.
36. Filter menüsünden Blur sekmesine ve buradan Gaussian Blur %60 değerine getirelim.
37. Tools çubuğundan Eraser ’ı seçerek fotoğraf üzerinde istediğimiz etkiyi elde edene kadar gezdirelim. Etkilerini farkedeceksiniz.
38. Tekrar Layer menüsüne dönelim ve layerımız üzerinde sağ tık ile Flatten Image yaparak layerlarımızı birleştirelim.
39. Son kez tekrar isteğimize bağlı olarak Levels ayarları ile oynayabiliriz. 
İyi çalışmalar...

Yeni Yorum Gönder
mustafa
http://www.youtube.com/watch?v=1V0jpJlkxw8 linkte nasıl yapıldığına dair bir video mevcut
ibrahim
acemiler sizi
bilemedin ki
bende uyguladım ama sonuç alamadım. Nerede yanlış yaptın ki!!... :(
@iillustra
Aşama aşama yazı ve görsel veya videolu anlatım kullanarak daha iyi olurdu. Aslında konu çok iyi.
O Adam
anlatımda bir sıkıntı var bire bir uygulandığı halde sonuç aynı olmuyor birde madem anlatım yapıyorsunuz emek verip 1 tane örnek fotoğraf ekleyip onun üzerinde uygulayın ki ziyaretçilerde aynı fotoğraf üzerinden dersi öğrensin. 5. şık ve 29. şıktaki gibi insanlara kafalarına göre ayar yapmaları konusu da çok saçma. anlatım için teşekkürler ama zayıf anlatım.
Toplam İndirilme Sayısı
00000000
Kullanıcı Girişi
Köşe Yazarları

- Gonca Yıldız
- Grafik Tasarımcı, Fotoğrafçı
- twitter.com/goncayldz
- Yazarın Tüm Yazıları

- Büşra Dirliksoy
- Desinatör
- twitter.com/busradirliksoy
- Yazarın Tüm Yazıları

- Zühal Özel
- Web Editör
- twitter.com/zhlozel
- Yazarın Tüm Yazıları

- Gözde Özel
- Reklamcı
- twitter.com/gzdeozel
- Yazarın Tüm Yazıları

- Nazlı Şensöz
- Grafik Tasarımcı
- twitter.com/nazlisnsz
- Yazarın Tüm Yazıları